나의 IT일지
Visual studio 2019 설치 본문
IDE는 개발에 필요한 환경을 제공하는 툴로, 컴파일러와 링커가 내장되어 있으며, 디버깅과 실행을 지원해 준다.
- 컴파일이란 사람의 언어를 컴퓨터 언어로 바꾸는 과정으로, 컴파일러라는 프로그램에서 진행된다.
- 링크란 컴파일이 끝난 파일을 하나로 모은 뒤, 라이브러리 파일(.lib 파일)을 작성 파일과 연결시켜주는 과정으로, 링커라는 프로그램에서 진행된다.
IDE 중에 마이크로소프트 회사에서 만든 Visual studio 2019를 설치해보자.
Visual studio 2019 설치
아래 링크는 Visual studio 2022 다운로드 링크이며, 들어가면 여러 버전이 존재한다.
Visual Studio Tools 다운로드 - Windows, Mac, Linux용 무료 설치
Visual Studio IDE 또는 VS Code를 무료로 다운로드하세요. Windows 또는 Mac에서 Visual Studio Professional 또는 Enterprise Edition을 사용해 보세요.
visualstudio.microsoft.com
그중에 Community버전를 무료다운로드 한다. (Visual studio 2019와 같은 과거 버전은 해당 사이트에서 릴리스 정보=> Visual studio 2019=> 릴리스 정보로 들어가 다운로드 받으면 된다.)

다운로드가 완료가 되면, 설치하기 위해선 개발환경을 설정해야 하는데, C++를 사용한 데스크톱 개발을 선택하고 설치 해야한다. (C언어를 사용할 때, 필요한 기능을 다운받기 위함)
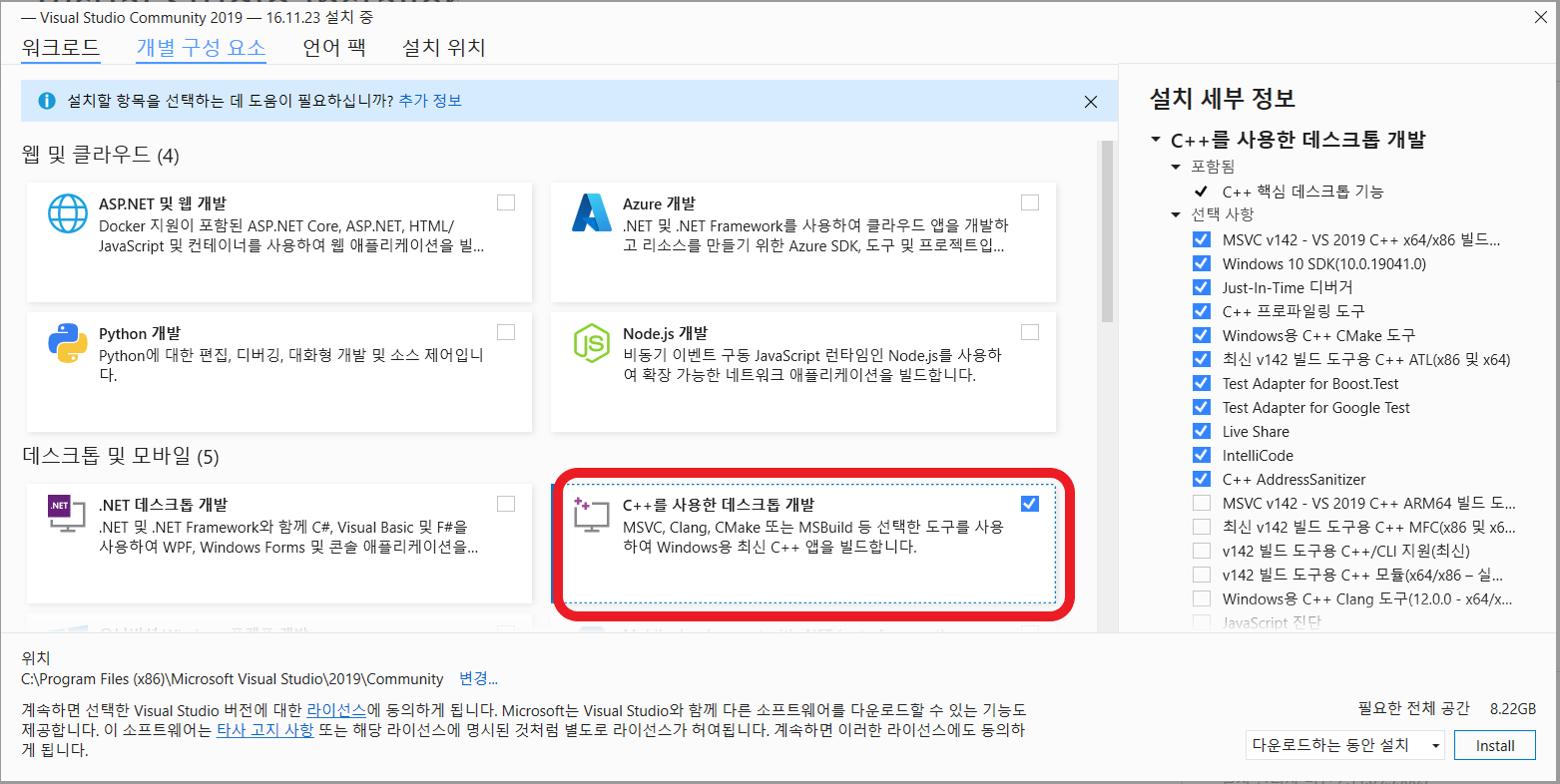
프로젝트 생성 및 실행
Visual Studio 2019의 설치가 완료 됐으면, 마이크로소프트 로그인하거나 게스트로 로그인을 하면 프로젝트를 만들 수 있는 창이 나타난다.
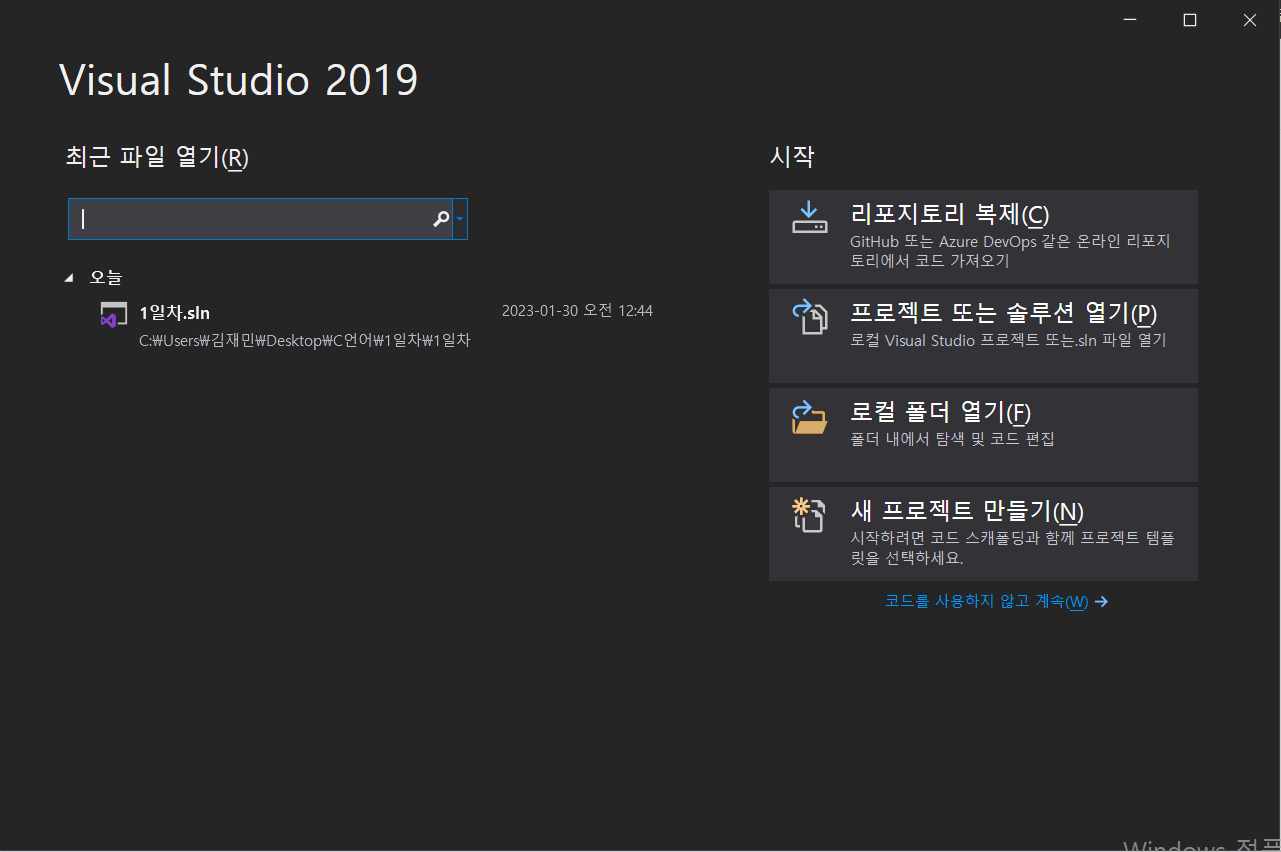
새 프로젝트 만들기 => 빈 프로젝트 순으로 들어가면 해당 창이 나타난다.

위의 사진을 보면 솔루션이라는 단어를 찾아볼 수 있다. 이 솔루션을 간단히 말하면, 여러 프로젝트의 패키지라고 생각하면 된다.
솔루션 이름을 "1일차", 프로젝트 이름을 "Print test"로 하고 만들면, 아래와 같은 프로젝트가 만들어 진다.

메뉴 중 보기는 개발에 필요한 창을 띄워주는 메뉴이며, 솔루션 탐색기 등을 띄울 수 있다.
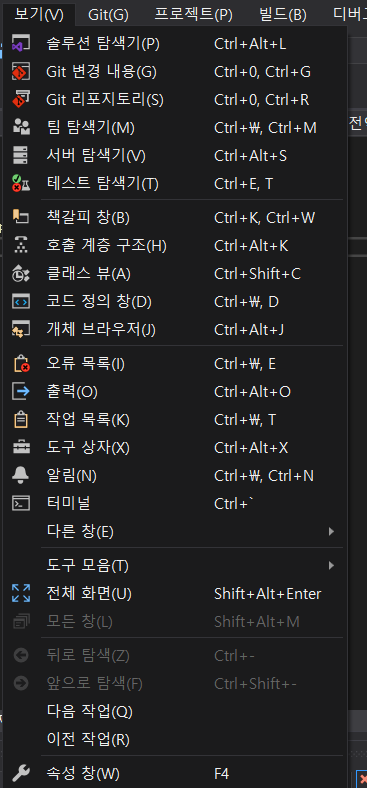
도구 => 옵션으로 들어가면 해당 솔루션, 프로젝트의 설정을 변경할 수 있다.
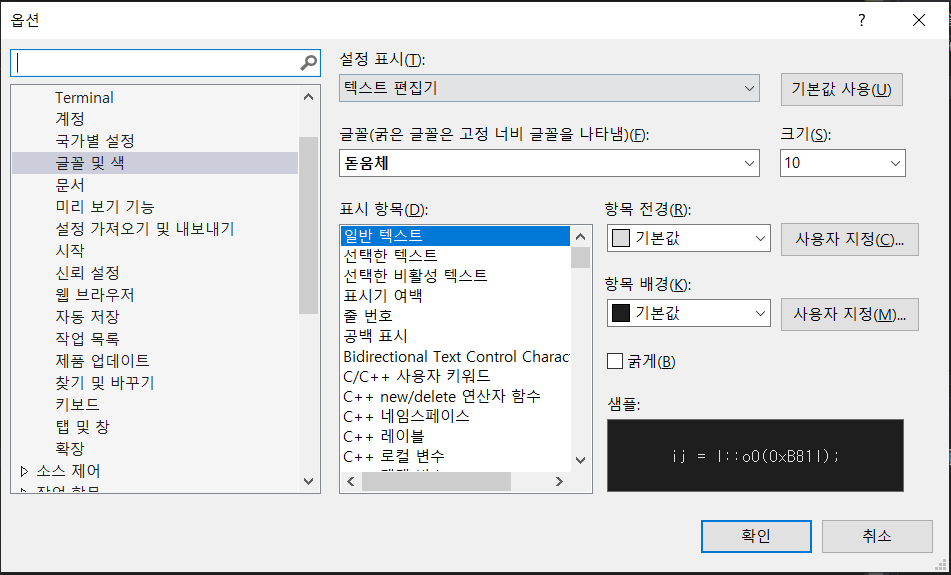
솔루션 탐색기 검색에 소스파일을 좌클릭하면 다음과 같은 창이 나타난다.
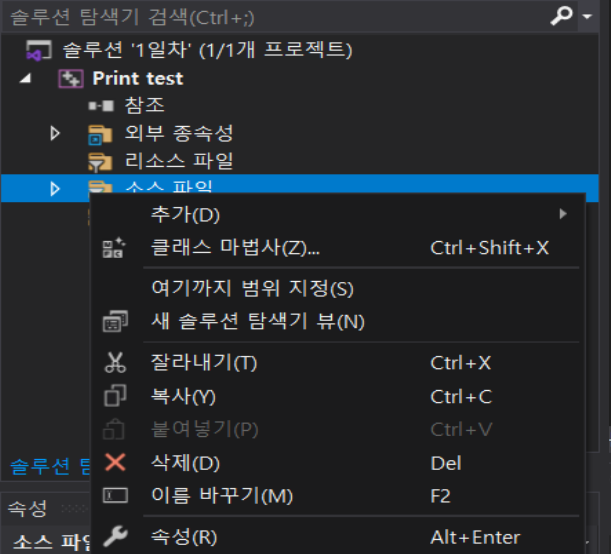
여기에 추가 => 새항목으로 들어가면 다음과 같은 창이 나타난다. (단축키:ctrl+shift+a)

이때 소스파일의 확장자를 ".c"로 변경하고 추가해야 한다. ".cpp"는 C++의 문법을 따르기 때문에, ".c"로 바꿔서 C언어의 문법을 따르게 해야한다.

정리하면, 솔루션 안에 프로젝트가 생성되며, 프로젝트에 소스파일을 만들어 소스코드를 작성하는 것이 C언어를 이용한 프로그래밍이다.
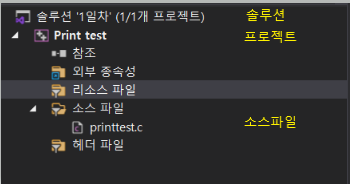
이름 출력해보기
이제 만들어진 소스파일에 아래의 소스코드를 입력하고 시작(ctrl+F5)하면, 다음과 같은 출력값이 나온다.
#include<stdio.h>
void main() {
printf("이름"); //이름자리에 자신의 이름 넣을 것
}
위의 코드를 해석해보자.
#include : <>안에있는 외부or 내부파일을 해당 소스파일에 포함시키는 명령어
ex) #include<stdio.h> : stdio.h(입출력 라이브러리)를 소스파일에 추가
void main() : 실행프로그램으로 만들어주는 함수, 이 안에 소스코드를 작성하면 된다
// : 주석으로 설명을 써놓을때 사용한다. 디버깅할 땐 주석을 읽지 않는다.
'프로그래밍 언어 > C언어' 카테고리의 다른 글
| 출력함수 printf (0) | 2023.02.03 |
|---|---|
| 상수와 키워드 (0) | 2023.02.02 |
| 변수와 자료형 (0) | 2023.02.01 |
| C언어 프로그래밍의 기본 (1) | 2023.01.31 |
| 프로그래밍과 C언어 (0) | 2023.01.29 |




